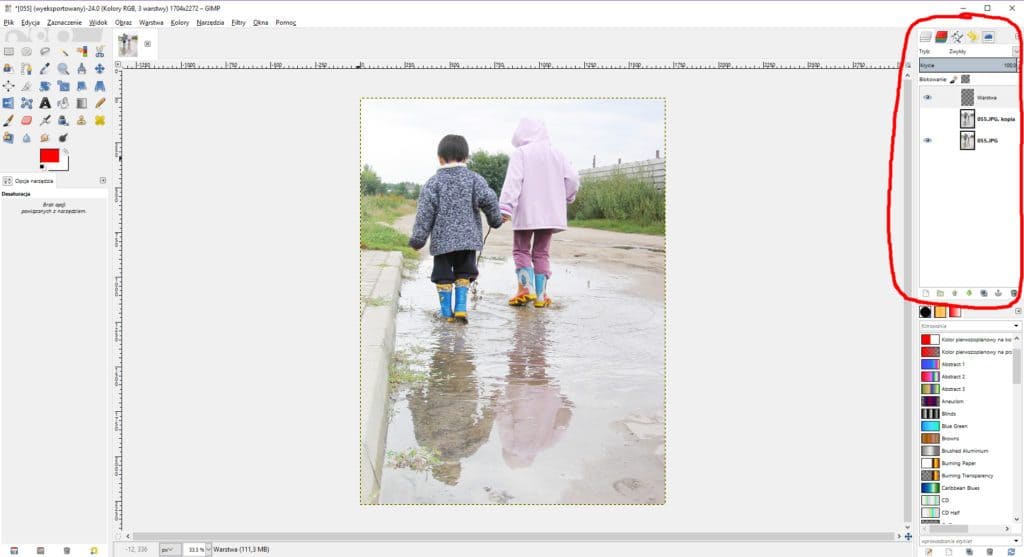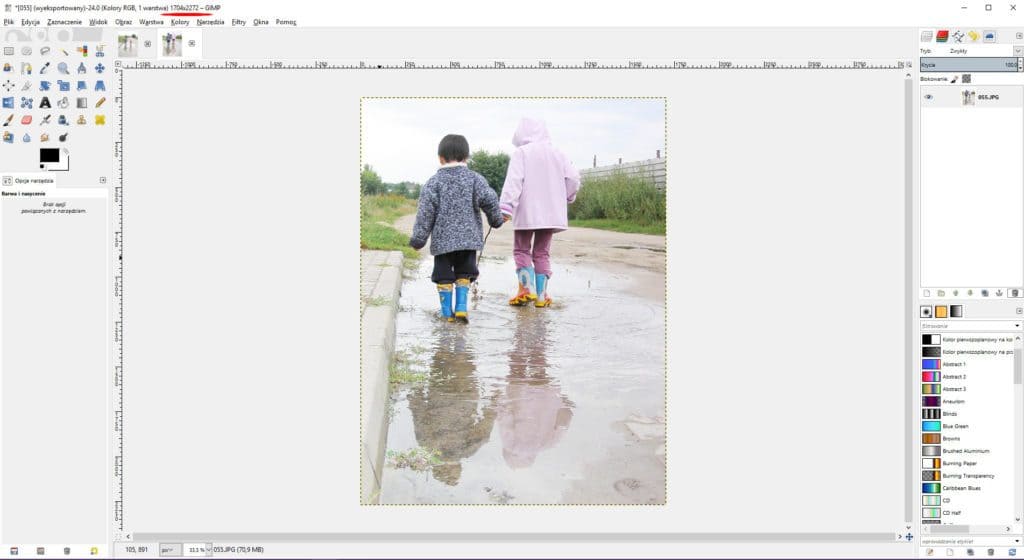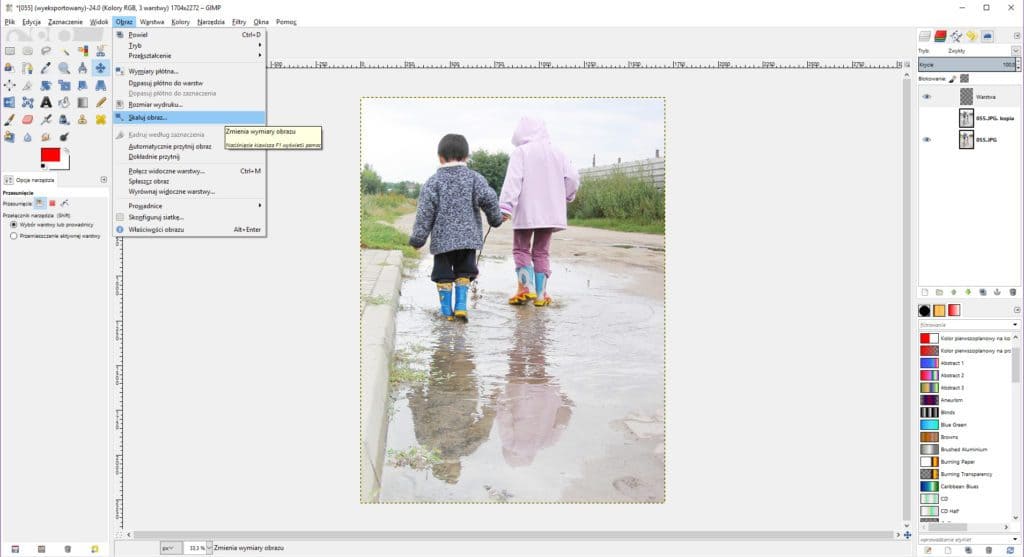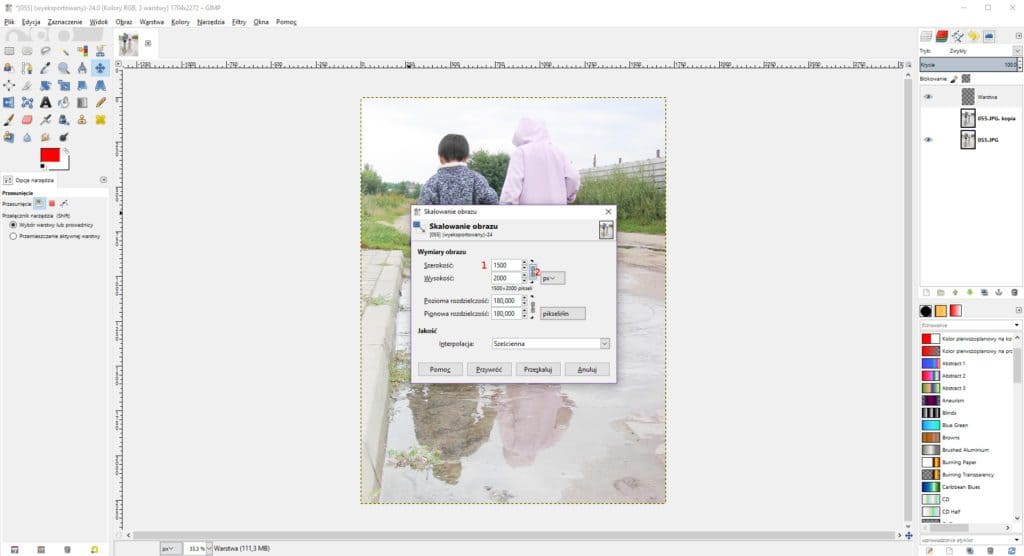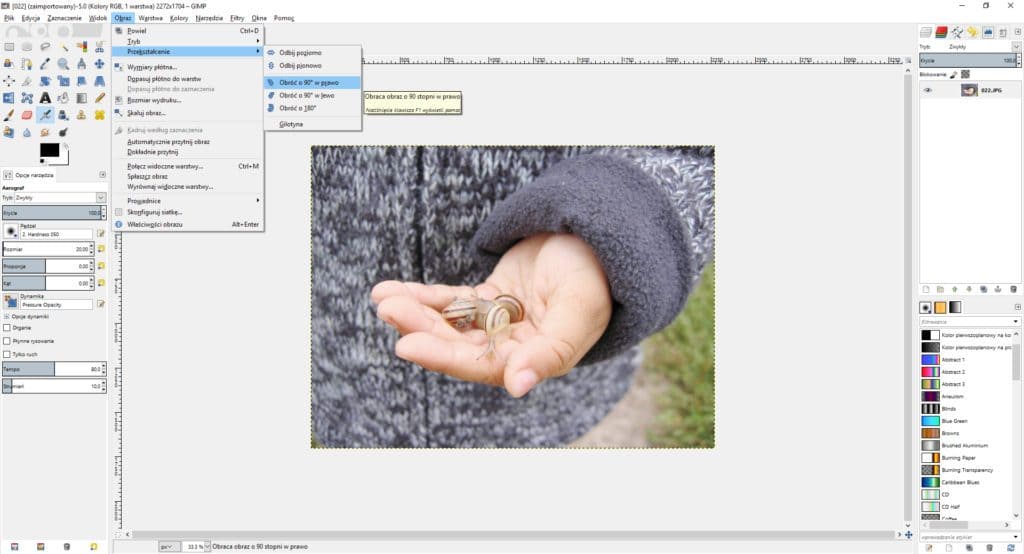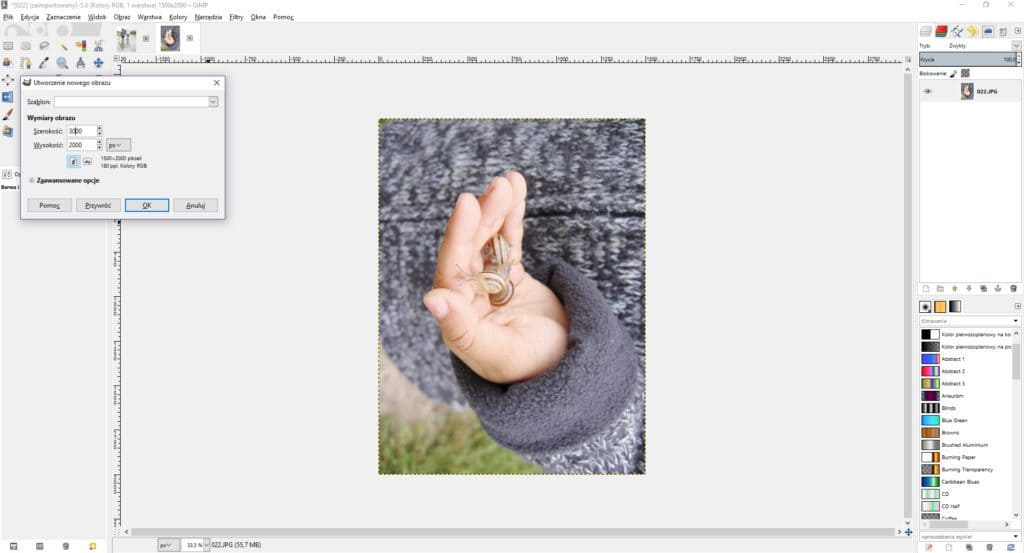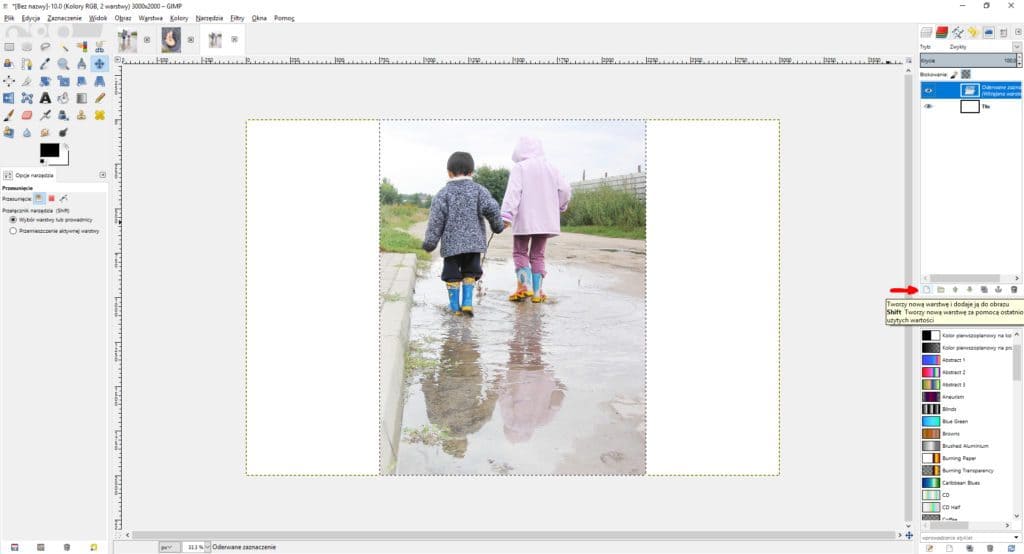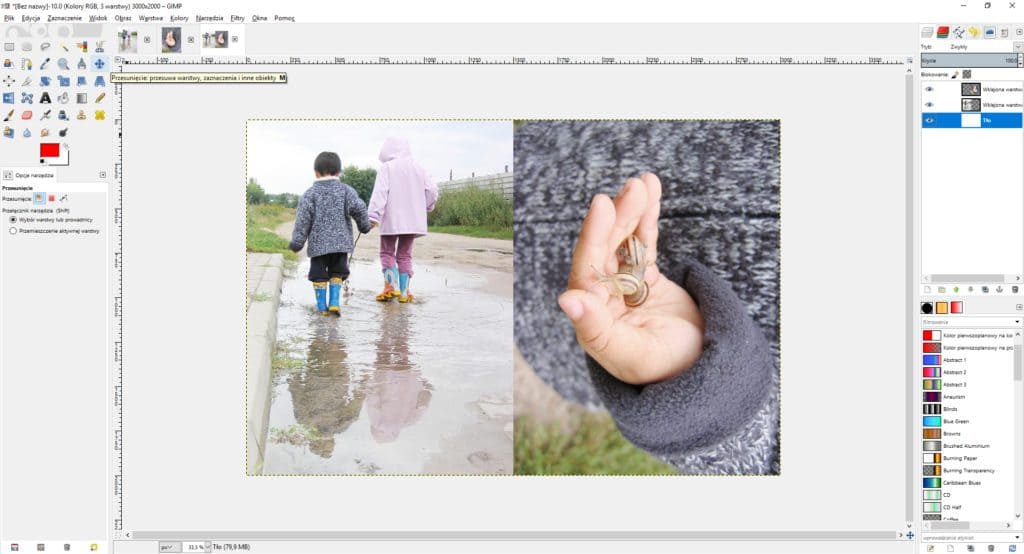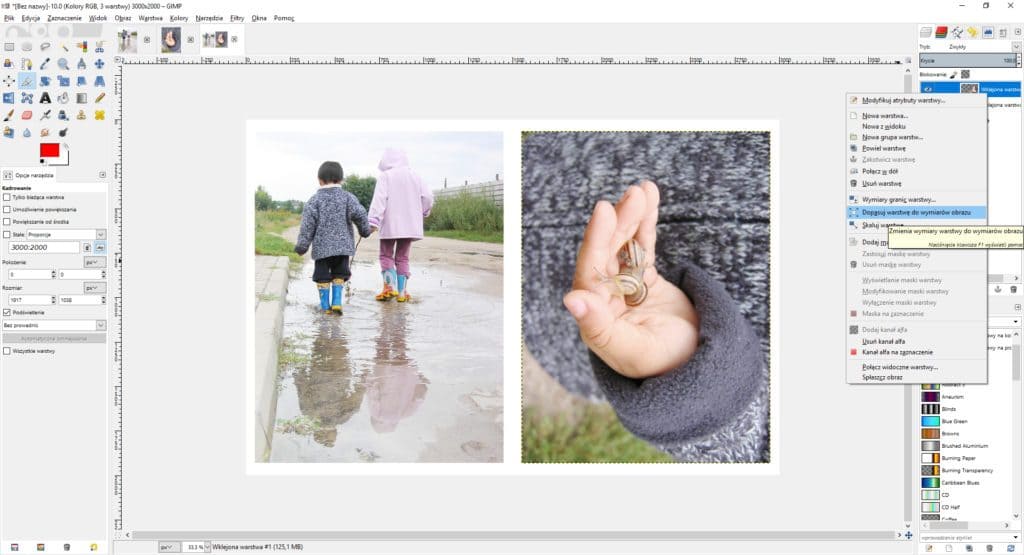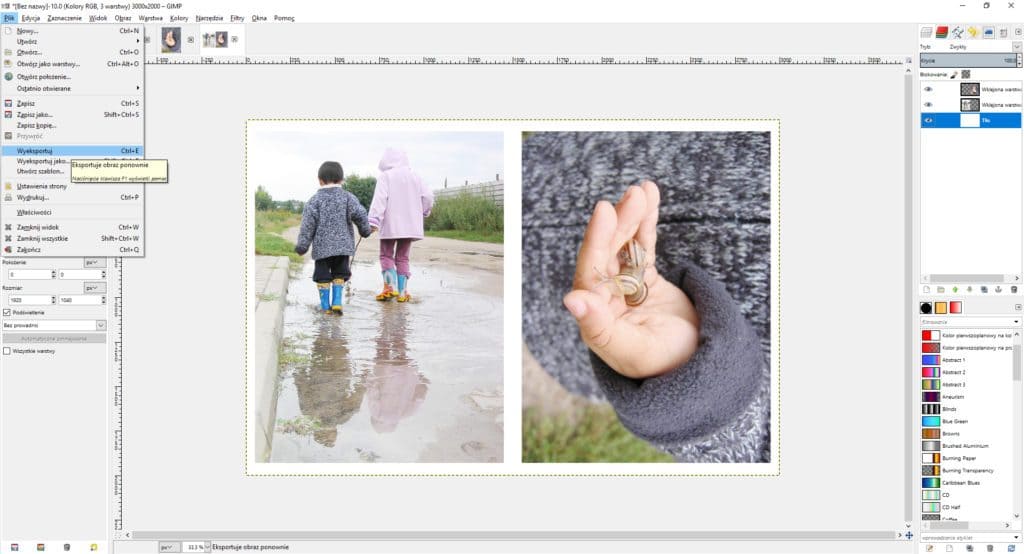Witajcie, z tej strony Agnieszka Damska. Dziś pokażę Wam jak zrobić kolaż ze zdjęć w programie GIMP. Gimp jest programem służącym do obróbki grafiki rastrowej, czyli wyrażanej w pikselach, czyli zdjęć. Jest to darmowy odpowiednik znanego programu Adobe Photoshop. Jego obsługa nie jest banalna, ale za to po opanowaniu podstaw możemy robić z naszymi zdjęciami wiele fajnych rzeczy. Główne zalety programu GIMP to fakt, że jest on w całości po polsku, że można robić w nim wiele skomplikowanych operacji na warstwach, czego nie umożliwiają proste edytory zdjęć i oczywiście, że jest darmowy. Program GIMP można pobrać np. ze strony dobreprogramy.pl Aby zrobić kolaż ze zdjęć w tym programie musimy nauczyć się: - obsługiwać warstwy, - skalować obrazy, - obracać obrazy. WARSTWY Aby móc w pełni wykorzystywać możliwości programów do edycji grafiki musimy nauczyć się obsługiwać warstwy. Warstwy można porównać do szklanych tafli ułożonych jedna nad drugą. Gdy umieścimy na nich zdjęcia, napisy czy inne elementy graficzne, będziemy mogli je przesuwać lub edytować oddzielnie, nie naruszając elementów na innych warstwach. Panel warstw znajduje się po prawej stronie okna programu.
Poniżej omówię kilka najważniejszych elementów i funkcji tego panelu. 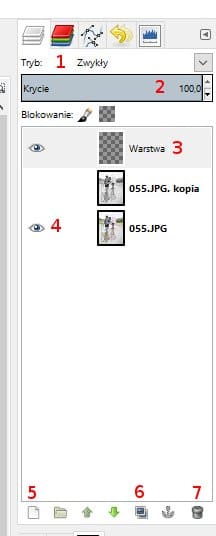
1.Tryb w jakim mieszają się warstwy, zmieniamy tu zależności pomiędzy nimi. Dla każdej warstwy ustawiamy go oddzielnie.
2. Tutaj ustawiamy stopień krycia, czyli w jakim stopniu dana warstwa pokrywa poprzednią. Domyślnie jest 100%, 0% oznacza, że warstwa będzie przeźroczysta, im większy %, tym większa widoczność warstwy.
3. Miniaturki warstw - tu wybieramy warstwę, którą zamierzamy edytować.
4. Ikonka widoczności warstwy, po kliknięciu w nią sprawimy, że warstwa będzie niewidoczna.
5. Dodawanie nowej warstwy.
6. Kopiowanie warstwy.
7. Kosz - kasowanie warstwy.
SKALOWANIE OBRAZU Chcemy wydrukować na jednym zdjęciu 10x15 dwa mniejsze 5x7,5. Aby to osiągnąć obydwa nasze zdjęcia muszą mieć takie same wymiary. Jeśli macie zdjęcia robione tym samym aparatem i niekadrowane, to są one prawdopodobnie tego samego rozmiaru. W takim wypadku możecie ten krok pominąć. Jeśli jednak kadrowałyście jedno lub obydwa zdjęcia, to będą one miały różne rozmiary i musimy użyć funkcji "skalowanie". Skalujemy zawsze w dół, czyli większe zdjęcie dopasowujemy do mniejszego, nie na odwrót. Teraz pokażę krok po kroku jak to zrobić. Rozmiar każdego ze zdjęć widzimy np. na pasku nad górnym menu.
Z górnego paska menu wybieramy Obraz - Skaluj obraz.
Pojawia się nam okienko, w którym wpisujemy wymagane przez nas wymiary zdjęcia. Musimy uważać na to, aby nie zmienić proporcji zdjęcia, dlatego wpisujemy tylko jedną z wartości - np. szerokość (1).
Po rozłączeniu zameczka (2) program sam dopasuje drugą wartość - wysokość. Następnie ponownie zapinamy zameczek i klikamy Przeskaluj. OBRACANIE Jeśli jedno ze zdjęć jest w poziomie, a drugie w pionie, musimy jedno z nich obrócić. Z górnego paska menu wybieramy Obraz - Przekształcenie - Obróć o 90° w prawo.
TWORZENIE KOLAŻU Przygotowanie zdjęć Najpierw musimy otworzyć w programie nasze zdjęcia, w tym celu w menu górnym wybieramy Plik - Otwórz i otwieramy obydwa zdjęcia. Jeśli któreś ze zdjęć jest w poziomie, to obracamy je tak, żeby obydwa były w pionie. Następnie skalujemy czyli zmieniamy rozmiar naszych zdjęć, tak aby obydwa zdjęcia miały tę samą wysokość. Ja obydwa zdjęcia na potrzeby kolażu skaluję do rozmiarów 2000 px na 1500 px. Taka wielkość na pewno wystarczy do wydruku 10x15. Kolaż Aby połączyć obydwa zdjęcia musimy stworzyć nowy obraz, na którym umieścimy obydwa zdjęcia. W menu górnym wybieramy Plik - Nowy i tworzymy obraz taki sam na wysokość jak nasze zdjęcie i dwa razy większy na szerokość. W moim przypadku będzie to 3000x2000 px.
Po utworzeniu nowego obrazu przechodzimy na nasze pierwsze zdjęcie i je kopiujemy - z menu górnego wybieramy Edycja - Skopiuj. Przechodzimy na nasz kolaż i wklejamy nasze pierwsze zdjęcie Edycja - Wklej i tworzymy z niego nową warstwę. Tak samo postępujemy z drugim zdjęciem.
Następnie w panelu warstw po prawej stronie przechodzimy na warstwę Tło i za pomocą narzędzia Przesunięcie z okna narzędziowego po lewej stronie, ustawiamy obydwa zdjęcia.
Jeśli chcemy aby nasze zdjęcia miały białe ramki, to w panelu warstw prawym klawiszem myszki klikamy na warstwę z danym zdjęciem i wybieramy Skaluj warstwę - zmiejszamy jej szerokość np. na 1400 px. Tak samo postępujemy z drugim zdjęciem.
Nasz kolaż jest gotowy! Pozostaje tylko go wyeksportować do formatu z jakiego będzie możliwy wydruk. W tym celu z menu górnego wybieramy Plik - Wyeksportuj, nadajemy mu nazwę i zapisujemy np. w domyślnym formacie .jpg. Tak zapisany plik jest gotowy do wydruku.
Jeśli podobają się Wam szerokie możliwości tego programu to zapraszam Was na inne moje kursy: